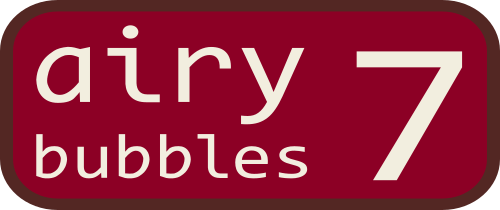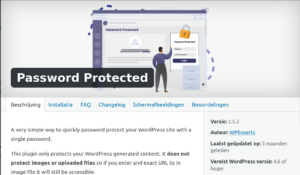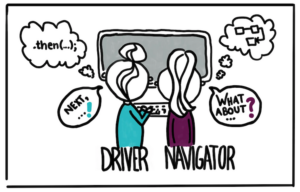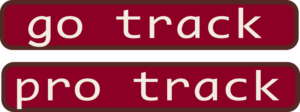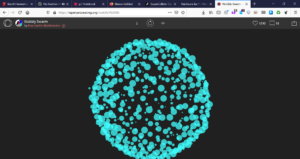We uploaden je bestanden met het FTP protocol. File Transfer Protocol. Jawel. Elk programma dat FTP “praat” gaat het doen, als je de instellingen correct zet en het netwerk “open” is. Op school is het dichtgezet, lekker handig. Daar moeten we uitwijken naar Net2FTP. Thuis kun je elk FTP programma kiezen die je wilt. En in het IT-lokaal op de Linux-bakken.
Inhoud van deze pagina
- Kies een FTP programma
- Generieke Instellingen
- FTP Vanuit Windows Verkenner
- Net2FTP Instellingen
- Filezilla Instellingen
- PHPStorm Instellingen
- Cyberduck Instellingen
- De Kleine Lettertjes
Kies een FTP programma
Op school gebruik je telkens Net2FTP.com, een website dus. Heb je een Apple, dan ga je met Cyberduck. Draai je Linux, gebruik dan je ingebouwde app-store om Filezilla te nemen.
Op Windows heb je het meeste keuze. Filezilla (Client, win64) is gratis maar de installer (als je blind alles Yes kiest) geeft je nog wat onzin die je niet wilt. Dus niet blind alles Yes doen, begrepen. Vanwege dit gedoe is WinSCP het populairst bij leerlingen. PHPStorm is de laatste optie in de lijst en dat is een gratis-voor-studenten-programma om PHP mee te programmeren en die heeft een ingebouwde FTP-client.
Generieke Instellingen
- host: seven.airybubbles7.nl
- server: seven.airybubbles7.nl
- port:21
- username: kijk in teams
- password: kijk in teams
- web server url: blub.airybubbles7.nl/~username (Dus: hier bezoek je je website)
- protocol: FTP
- Encryption: Use explicit FTP over TLS if available
FTP Vanuit Windows Verkenner
Zie de aparte pagina FTP vanuit WIndows Verkenner
Net2FTP.Com Instellen
Uiteraard bezoek je de website van https://www.net2ftp.com/. Bedenkt dat deze optie nooit de beste is. Zijn die gasten te vertrouwen?…
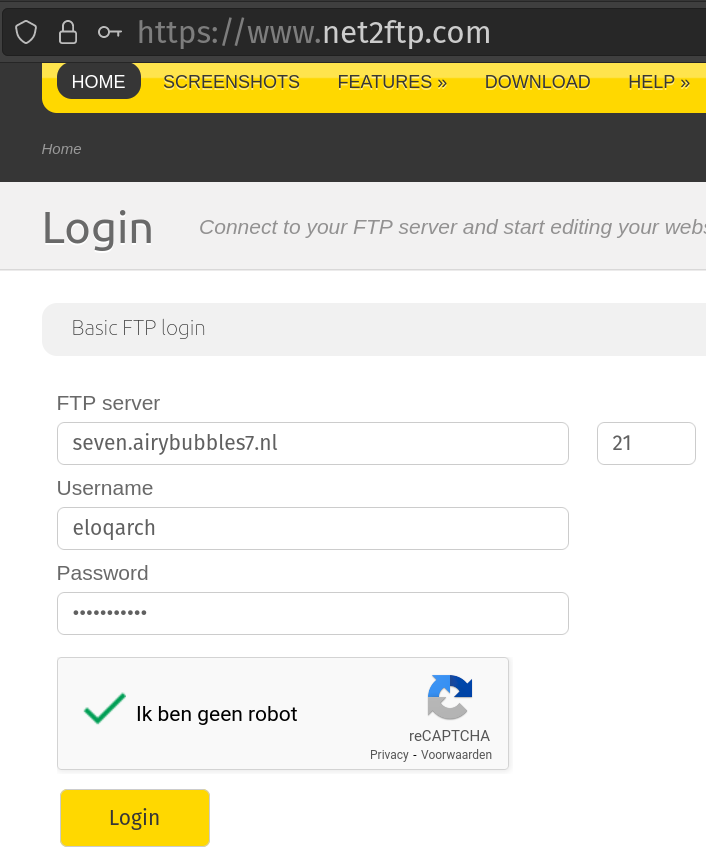
- FTP Server: Seven.airybubbles7.nl
- Port (dat vakje achter FTP Server): 21
- username: kijk in teams
- password: kijk in teams
- Ik ben geen robot, succes met de vliegtuigen.
Filezilla Instellingen
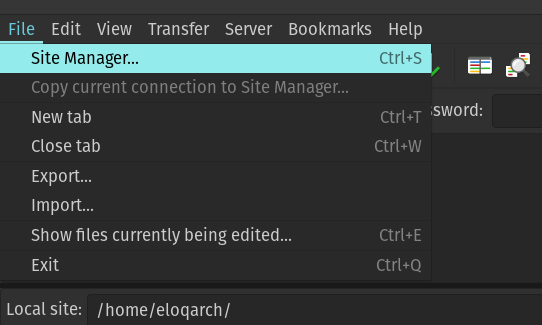
Start Filezilla en klik die idiote help weg. Via het menu File -> Site Manager start je de Site Manager. Daar gaan we de instellingen invoeren en opslaan. NB: Die quick connect die je ziet, it absolutely sucks
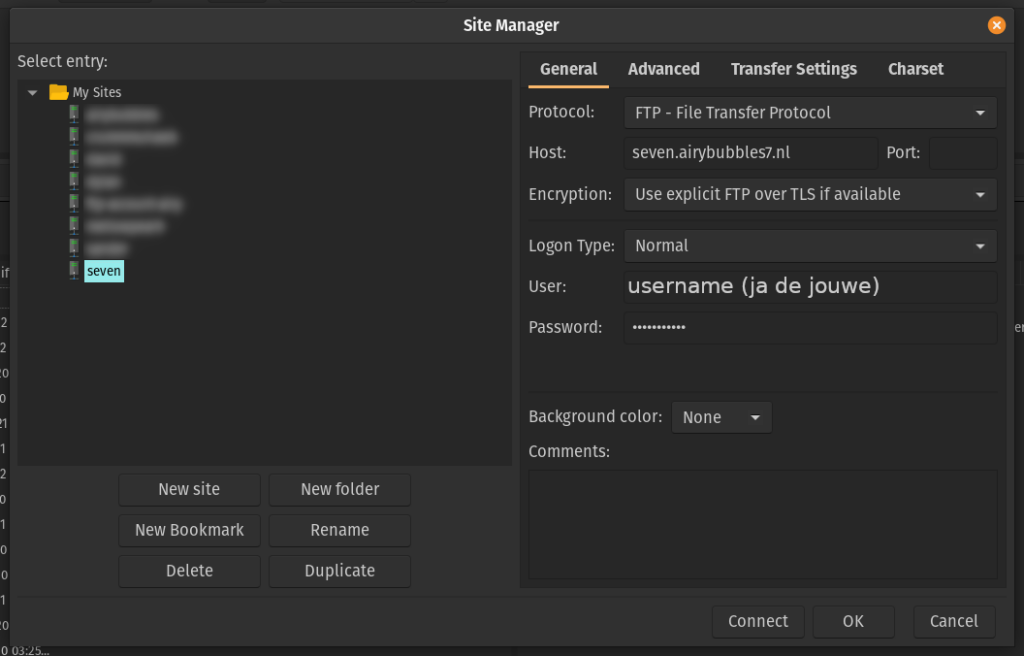
Maan nu een New Site met de Button en noem deze seven. Voer nu de overige instellingen in:
- Protocol: ftp
- host: seven.airybubbles7.nl
- port: (open laten)
- encryption: Use explicit FTP over TLS if available
- logon type: normal
- user: jouw username
- password: jouw password
- Connect!
Hierna moet je nog een certificaatje accepteren. En dan maar uploaden
WinSCP Instellingen
Volg de generieke instellingen. Check dat je de port wel invult anders maakt ie er een 1 van, en dat faalt. Port = 21.
PHPstorm Instellingen
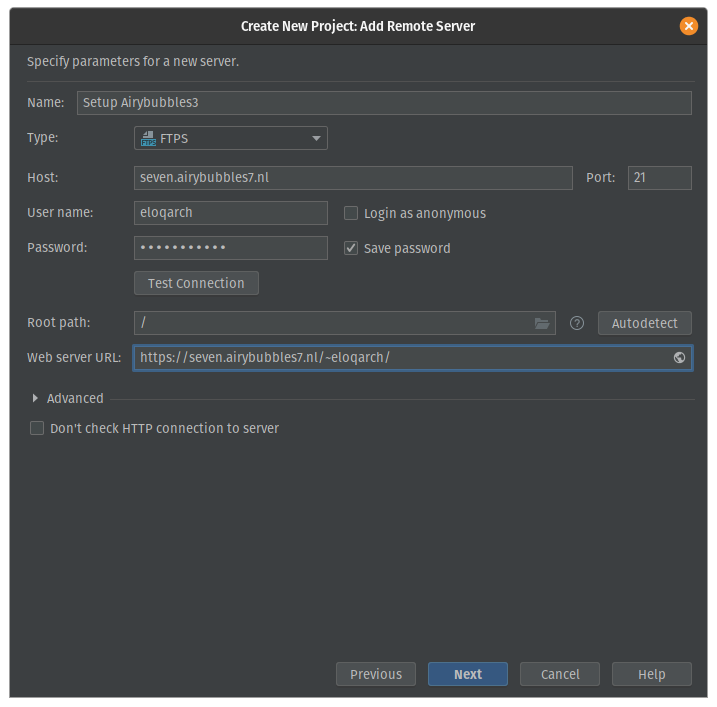
Cyberduck
Dit Apple programm doet het ook. Met wat gejoekte schermen zou het ongeveer zo moeten. Het installeren: sleep je download in de map Applications.
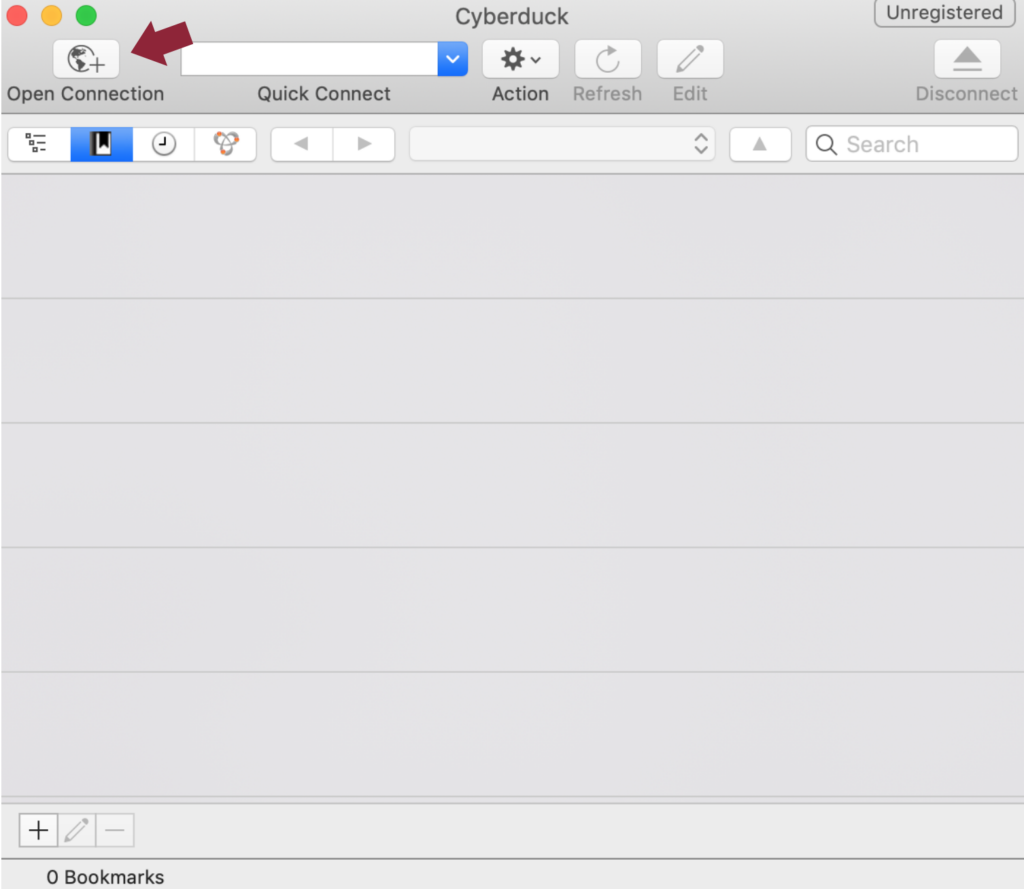
Met de knop “Open Connection” maak je de verbinding.
NB: Niet met Quick Connect, dat sucks
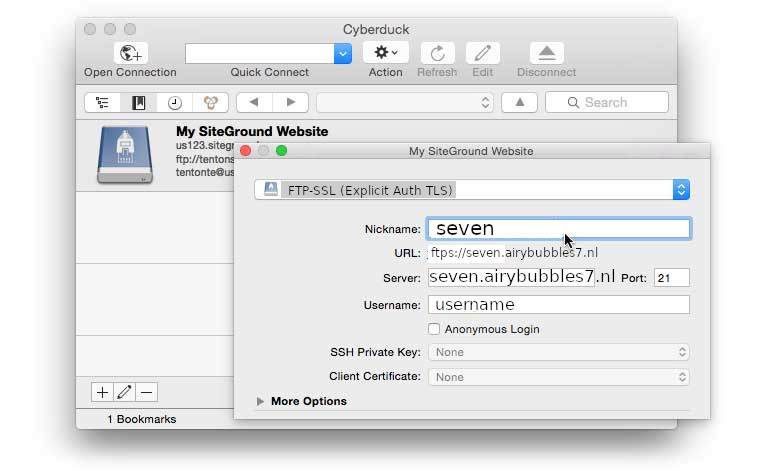
- Protocol: FTP-SSL (Explicit Auth over TLS)
- Url: autofill. Dit wordt: ftps://seven.airybubbles7.nl
- server: seven.airybubbles7.nl
- username: jouw username
Beste Leerling, voor je html project heb je een login en een password nodig voor de server. Hier moet je je spullen uploaden en werkend krijgen. Bewaar de volgende instellingen goed. Meer hulp bij dit alles vind je op https://airybubbles7.nl/blog/uploaden-naar-blub-ftp-instellen/ username: password:
De Kleine Lettertjes
Als je eenmaal verbinding hebt, zijn dit de 2 meest gemaakte fouten.
- hoofdmap bevat index.html , dat is jouw voorpagina
- de webserver is case sensitive (hoofdletterGevoelig) en windows niet, dus een link naar Voorbeeld.html als de file voorbeeld.html heet, gaat falen